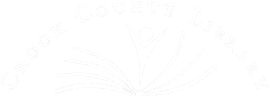Downloading eBooks and eAudiobooks
OverDrive makes accessing eBooks and eAudiobooks a snap!
Accessing e-Books and e-audio on a Mobile Device
Getting started with Libby
If you'd like to read eBooks on your tablet or smartphone, you'll need to download the free Libby app from the Apple App store (iPhone/iPad) or Google Play store (Samsung, Android devices). If you're using a Kindle Fire, see our Kindle instructions below.
Once you've downloaded the app, open it and complete the setup instructions:
- Do you have a library card? Choose Yes to continue. If you don't have a library card, you'll need to contact us.
- Select I'll Search for a Library and enter our ZIP code (97754) or city. We share this service with Deschutes Public Library, so don't be surprised when Deschutes pops up. The library will continue to display as Deschutes.
- Select your library from the list. Enter your library card number (the 14-digit barcode number on the back of your card) and your PIN. Your PIN is usually the last four digits of your phone number. If you aren't able to log in, contact the library.
- That's it!
Finding an eBook or eAudiobook on Libby
To search for a particular title, author or genre, use the Search For a Book box at the top of the app. You can also browse the collection by tapping on Explore. The Explore menu will allow you to browse lists of books that are new, popular, or available now.
When you search for a particular book or author, Libby will give you all the titles that match your search. If the title has an icon that looks like a pair of earbuds below it, it is an audiobook. Otherwise, it is an eBook.
If you want a book right now, choose a title that gives you the option to Borrow. If the title gives you a Place Hold option instead of a Borrow option, you will have to wait for the title to become available.
Checking Out and Reading a Book on Libby
Once you choose to borrow an item, Libby gives you the option to check it out for 7, 14, or 21 days. Make a selection, then tap borrow again at the bottom of the screen. If you are connected to WiFi, the book will start to download automatically. You can watch the progress of your download in the lower left corner of your screen. Once the book is completely downloaded, you will be able to access it even when you aren't connected to WiFi.
Once the book is downloaded, it will move to your shelf. Choose Go to Shelf, find your book, and tap "Read With..." You can choose to read both eBooks and eAudiobooks in the Libby app. You can also export eBook files to Amazon's Kindle app, if you prefer.
To return to the library to search for another book, tap Library at the bottom of the app.
Accessing e-Books and e-Audiobooks on a Kindle Fire
Getting started with Overdrive for Kindle
Download the free OverDrive app from the Amazon App store. Once the app has finished downloading, open it and complete the setup instructions:
- Tap Sign Up at the bottom of the app, then choose Sign Up Using Library Card.
- Under Find Your Library, enter our library's name or ZIP code (97754). We share this service with Deschutes Public Library, so don't be surprised when Deschutes pops up. The library will continue to display as Deschutes.
- Select your library from the list. Enter your library card number (the 14-digit barcode number on the back of your card) and your PIN. Your PIN is usually the last four digits of your phone number. If you aren't able to log in, contact the library.
Finding an eBook or eAudiobook on Overdrive for Kindle
To search for a particular title, author or genre, tap the Add a Title box at the top of the app and then use the search box. You can also browse the collection by tapping on the menu icon (which looks like three horizontal bars stacked on top of each other) to browse lists of what is new, popular, or available now.
When you search for a particular book or author, OverDrive will give you all the titles that match your search. Titles that are available to read right now display with an orange bar over a picture of the cover that says "Available." If there's a white bar that says "Wait List," you'll need to put the item on hold in order to read it.
If the title has an icon that looks like headphones below it, it is an audiobook. Otherwise, it is an eBook.
Checking Out and Reading an eBook on Overdrive for kindle
Once you choose Borrow, OverDrive gives you the option to check the item out for 7, 14, or 21 days. Make a selection, then tap borrow again under the image of the book. If you want to read this book directly in the OverDrive app, choose Download EPUB eBook. This moves this title to your shelf. To access your shelf, choose the menu icon on the upper left and then tap Bookshelf.
If you would prefer to read or listen to the book through your Kindle shelf, choose Read Now with Kindle. When you do this, OverDrive will redirect you to your Amazon account. You will need to log in using your Amazon account login information. Tap Get Library Book to deliver the book to your Kindle bookshelf.
Accessing e-Books or e-Audiobooks on a Computer
Getting Started with Overdrive
On a desktop or laptop computer, you can access OverDrive books directly from your web browser. Start by going to the main page of the library's website. Under the "Books, Music, and Movies" menu at the top of the page, choose eBook and eAudiobook Catalog. We share this service with Deschutes Public Library, which is why you'll see their logo at the top of the screen.
Tap Sign In in the upper right corner of the screen. Enter your library card number (the 14-digit barcode number on the back of your card) and your PIN. Your PIN is usually the last four digits of your phone number. If you aren't able to log in, contact the library.
Finding an eBook or eAudiobook
To search for a particular title or author, click Search. You can also browse the collection by clicking on the Collections menu to browse lists of what is new, popular, or available now.
When you search for a particular book or author, OverDrive will give you all the titles that match your search. Titles that are available to read right now display with an orange bar over a picture of the cover that says "Available." If there's a white bar that says "Wait List," you'll need to put the item on hold in order to read it.
Below the title and author, you can see whether the item is an eBook or an eAudiobook.
Checking Out and Reading a Book on Your Computer
Once you choose Borrow, OverDrive gives you the option to check the item out for 7, 14, or 21 days. Make a selection, then tap borrow again under the image of the book. To see the books you have borrowed, go to your Loans by clicking the icon that looks like three books on a shelf.
To read a book right in your browser, find your book on the loan shelf and click "Read now in browser." Note: Unless you have Offline Mode enabled, you will need to be connected to the internet to read your book! Select Offline Access from the OverDrive Read menu, then Start Download to download the book directly to your browser for offline reading.
It's also a good idea to bookmark the ebook in your browser so you can return to it easily. For information on how to bookmark a website in a web browser, click here.
If your browser doesn't support offline access, you will need to download the item as an .ePub file and open it in a program called Adobe Digital Editions. Return to your Loans page and select "Download ePub ebook." You can download Adobe Digital Editions for free here.